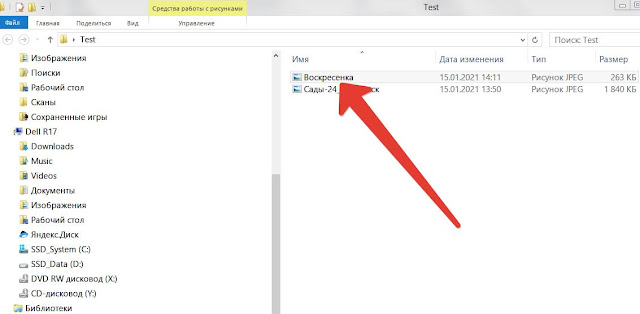Попробуем собрать небольшую область в файл для последующей работы с ним.
Файлы примеров к статье: https://yadi.sk/d/tHCk57zR41m1Cw
Включим спутниковый снимок ESRI, и выделим небольшую область, размером примерно в 1 квартал (1х1 км).
Выберем в появившемся окне на вкладке "загрузить" следующие пункты:
1 - не закрывать окно
2 - зум z18 - он в данном случае, максимальный.
3 - Жмем кнопку начать.
Я всегда советую проверять таким образом, точно ли все данные скачаны, потому как если там что-то пропущено, на результирующем файле будут размытые области. Если абсолютно весь кэш на эту область уже был ранее скачан, то окно загрузок через пару секунд исчезнет само. Если нет, то дождитесь окончания загрузки.
Чтобы не терять времени зря, перейдем сразу во вторую вкладку: "Склеить"
1 - Формат я оставлю JPG, он нам вполне подойдет.
2 - нажмите на кнопку с тремя точками - откроется стандартный диалог сохранения файла. Выберите папку куда сохранить, и имя файла. Они могут быть любыми, но старайтесь называть файлы осмысленно, чтобы не запутаться. (Я выбрал папку "Тест" на рабочем столе, а имя файла "Сады-24_Снежинск")
3 - выберите масштаб (уровень зума). Мы скачивали максимальный z18. Поэтому выбираем его
и здесь.
4 - В пункте 4 показывается размер получившейся картинки в пикселях. У нас в данном случае
2 217 х 2 129 пикселей = 4 719 933 = 4,7 мегапикселя. Относительно небольшой размер.
Примечание: Обращайте внимание на эту надпись - для больших областей (со стороной в десятки километров) в максимальных масштабах (z16-z18) это значение может стать огромным, а файлы могут быть размерами в сотни и тысячи мегапикселей и объемом в несколько ГБ. Смысла создавать такие картинки никакого - работать с ними практически невозможно.
Нажимаем кнопку "Начать" и через несколько секунд в папке появится файл с картинкой.
Мы можем открыть его как обычную фотографию (Собственно, это и есть фотография, только со спутника)
В масштабе 100%
Как видите, легко различить отдельные деревья, автомобили и дома.
Далее файл можно
-распечатать,
-открыть в редакторе, чтобы сделать пометки
- вставить в вордовский документ
- или, допустим, отправить по почте, чтобы показать кому-либо.
Как видите, все просто.
Дополнение:
Включите поверх снимка слой Google Гибрид, чтобы видеть названия населенных пунктов.
Поверх снимка появились названия (стрелки 1-4).
Сохраним картинку с наложением названий поверх. Выделим новую небольшую область, внутри которой у нас есть названия. Идем во вкладку "Склеить" и сохраним наш файл как "Воскресенка" (стрелка №1), с зумом 16 (стрелка №2) и наложением Гугловского гибрида (стрелка №3) - он у нас выберется автоматически, при этом включённом слое. После чего нажмем кнопку "Начать" для выполнения.
Готово, в папке появился еще один файл:
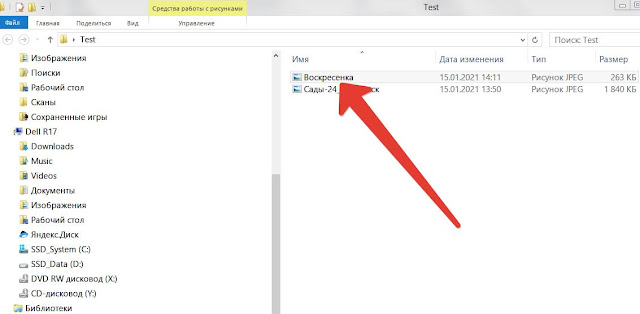
Откроем его и посмотрим:
100% масштаб.
Как видим, надписи наложились поверх картинки.
Есть одна тонкость - из меню можно выбрать только один слой для наложения.
А как быть, если их больше одного? Допустим, я хочу наложить на снимок от ESRI названия из Яндекса и еще кадастровые границы? Это вполне возможно:
(прим.: Название из Яндекс Гибрида хороши тем, что в отличии от Гугло-Гибрида на карту не выводятся метки типа Красного и Белого, Пятерочки, церквей и прочего, что в данный момент совсем не нужно)Гуляем на все деньги. Включаем все, что хотели.
Получается вот такая красивая штука:
Крупнее:
Крупнее:
Выделим область, которую хотим сохранить:
Видим, что наложить можно только один слой:
Однако если поставить галочку "Накладывать отображаемые слои" (стрелка №1), то на сохраняемую картинку будут наложены все отображаемые в данный слои.
А пункт наложения "по-одному" станет неактивным (стрелка №2).
Сохраним результат как "Воздвиженка+Кадастр.jpg" в z18
Сохранение с большим количеством слоев протекает заметно дольше, чем обычное "чистое" и требует больше ресурсов компьютера. На больших файлах может вылетать с ошибкой, будьте к этому морально готовы.
Сохранилось:
Откроем файл и посмотрим содержимое:
Видим, что наложены и надписи, и кадастровые границы:
И последнее:
Саму область в САС (этот прямоугольник, которым мы выделяем кусок карты) тоже можно сохранить как файл, нажав соответствующую кнопку:
В дальнейшем его всегда можно открыть, через верхнее меню: операции - открыть.