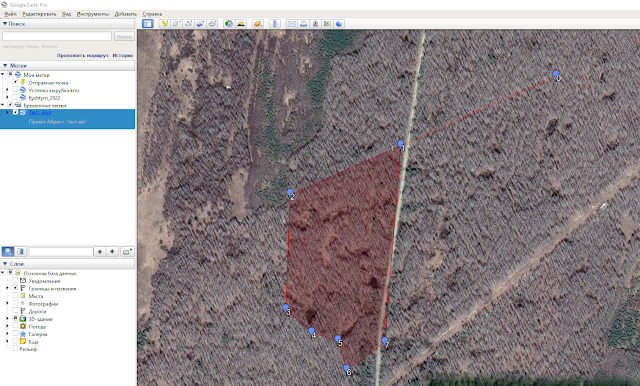10.5
Алгоритм отводов лесосек с GNSS-комплектом
Это текстовая не обновляемая версия для индексации/поиска в вебе. Версии в pdf/word доступны по ссылке:
https://disk.yandex.ru/d/-lJOY8spFoR5EA
(версия v.03 от 01-10-2023, Беляев В.С. +7 904 806 54 00, jz-white@mail.ru)
Данное руководство изначально планировалось в формате «быстрый старт», однако в процессе его написания я понял, что есть много нюансов и тонкостей, которые требуют отдельного рассмотрения и разъяснений. Именно поэтому многие вопросы рассмотрены излишне подробно. Поверхностное изучение вопроса неизбежно приведет к проблемам при проектировании и отводе лесосек данным способом (да и любым другим способом тоже). Я постарался осветить всю методику работы, со всеми типичными трудностями. Создание и редактирование чертежей в Абрис+ рассмотрено кратко, предполагается что пользователь уже умеет работать с этой программой. Более подробно рассмотрена работа с QGIS – создание проектов, добавление полигонов и спутниковых снимков, редактирование и перемещение полигонов, проекции. Особое внимание уделено геоконтурам и их правильному размещению на местности. Методы первой части о получении геоконтуров полностью применимы к работе не только с данным комплектом, но и к работе с планшетом PrinCE LT700H на базе ПО Landstar 7 / 8.
Если изложить суть метода простыми словами и кратко, получится примерно следующее: Нам необходимо свести воедино чертеж с планшета и реальный участок на местности с сохранением промеров (длин линий) и площади, с получением верных (фактических) координат для точек лесосеки. Зачастую ситуация на планшете и на местности различается – например дороги и квартальные просеки расположены под иным углом, чем на бумаге, фактически другая форма выделов/колков и т.п. – необходимо учитывать оба этих фактора.
Краткий порядок работы: строим чертеж на планшете, привязываем его в координатах, уточняем начальную координату уже на местности (если необходимо), выносим уточненный геоконтур на местность с помощью высокоточного приемника (одновременно выставляя колышки в поворотных точках и записывая трек).
А вообще, как обычно: скрещивание ужа и ежа и натягивание совы на глобус.
Содержание:
1. Подготовка геоконтура
1. Подготовка чертежа/полигона и преобразование его в геоконтур
1.1 Построение чертежа в Абрис+
1.2 Указание «грубых» координат для любой точки делянки
1.3 Экспорт контура в файл KML
1.4 Загрузка контура в программу QGIS и проверка его размещения по спутниковым снимкам
1.5 Корректировка/исправление координат (при необходимости)
1.6 Экспорт SHP-файла из Абрис+ и работа с ним в QGIS
1.7 Загрузка контура в планшет
2. Подключение антенны к планшету и запуск приема GNSS-сигналов
2.1 Сборка
2.2 Запуск GPS- connector
2.3 Запуск AlpineQuest
3. Отвод (вынос точек) на местности
3.1 Обход готового геоконтура – основной метод работы
3.2 Режим «Рулетка»
3.3 Режим построения полигона
3.4 Методы работы с AlpineQuest
3.5 Работа с планшетом PrinCE LT700H на базе ПО Landstar 7 / 8
4. Проблемы, типовые ошибки и дополнения
4.1 Добавление офлайн-карт в QGIS в формате mbtiles
4.2 Изменение геометрии в shp-файле и последующий его импорт обратно в Абрис+
4.3 Абрис в QGIS – привязка планов лесонасаждений
4.4 Абрис в QGIS – построение полигона, динамическая площадь
4.5 Абрис в QGIS – вывод макета на печать, каталог координат
4.6 Магнитное склонение – карта значений
1. Подготовка геоконтура
1.1 Построение чертежа в Абрис+
Более подробно информация о работе с программой Абрис+ описана в разделе №3 оглавления по ссылке: https://tyubuk.blogspot.com/p/blog-page.html
Запускаем Абрис+
Указываем магнитное склонение:
Работа в дальнейшем во всех программах будет производиться с учетом магнитного склонения (магнитный азимут), убедитесь, что вам известно правильное его значение для своего региона, т.к. практика зачастую говорит об обратном. Подробнее эта тема рассмотрена в разделе 4.6.
Загружаем скан планшета:
(сканировать предварительно лучше всего в JPG-формате, PDF не поддерживается)
Нажимаем кнопку Обзор и выбираем необходимый файл
Указываем масштаб – если он отличается от 1-10 000, и нажимаем ОК.
Планшет должен загрузиться в качестве подложки:
Рисуем линию привязки, выбрав соответствующий инструмент в верхней панели.
Рисуем полигон с помощью инструмента «Рисование полигона»
Обязательно убедитесь, что полигон замкнут – он не замыкается автоматически – т.е. последний промер (сегмент 7-1 на рисунке ниже) надо явным образом построить вручную, чтобы замкнуть румбический ход.
Для перемещения уже имеющейся точки используйте инструмент стрелка – выделяете, точка становится зеленой – перемещаете куда нужно. Для удаления выделенной точки достаточно нажать клавишу Delete на клавиатуре или комануду – правка – удалить выделенные объекты. Для выделения нескольских точек сразу – зажмите и удерживайте клавишу Ctrl и щелкайте на точках, которые необходимо выделить.
Таблица румбов/азимутов рассчитается автоматически (в правой нижней части экрана):
1.2 Указание «грубых» координат для любой точки делянки
Теперь нам нужно указать координату для любой из точек лесосеки или планшета. Вариант с указанием координаты точки лесосеки более предпочтителен.
Рассмотрим пока эту процедуру на примере SAS Planet (просто для пробы - в дальнейшем мы рассмотрим ее вариации на примере qgis и других программ/типов файлов):
Если у вас имеются привязанные карты – это не составляет никакого труда. Запускаем САС, находим наш выдел, выбираем точку делянки, для которой будем брать координаты – у меня это первая точка лесосеки.
Щелкаем правой кнопкой мыши по пересечению дороги и квартальной просеки, в появившемся меню выбираем – Копировать в буфер обмена - Координаты
Возвращаемся в Абрис+, выбираем инструмент Указание привязки к ГПС-координатам:
Указатель мыши сменится на красный прицел:
Щелкаем в первой точке полигона – мы же именно для нее брали координату из САС. В появившемся меню в верхней строке щелкаем правой кнопкой мыши и выбираем – вставить
Видим, что обе координаты вставились в одно поле. Первая координата этого вставленного текста в данном случае у нас Широта – ее оставляем на месте, а вторую (61.48817823°), выделяем, и нажимаем вырезать – затем в поле долгота опять щелкаем правой кнопкой мыши и нажимаем Вставить
Должно получиться вот так:
Теперь все правильно но оба поля выделены красным – это означает, что программа не распознала координаты автоматически – в данном случае у нас просто вставились еще лишние/мусорные символы – знаки градусов.
Достаточно стереть их, и поля ввода перестанут подсвечиваться красным, а десятичные градусы программа автоматически пересчитает в представление градусы-минуты-секунды.
Иногда при копировании в конце текста остаются лишние пробелы, их тоже необходимо стереть. А перед координатами могут быть буквы N и W – северное и восточное полушарие – их также необходимо удалить. После всех манипуляций нажимаем Применить.
На чертеже появится красная жирная отметка – это означает, что точка привязалась к координатам. (Разумеется, если мы указали координату неправильно/неточно, мы в любой момент можем вернуться к этому окну ввода координат опять нажав кнопку «Указание привязки к ГПС-координатам», и выбрав новую (или ту же самую) точку. Координаты в этом случае придется полностью ввести заново. Редактирование уже введенных координат не предусмотрено.) После ввода координат для одной точки - для всех остальных точек программа рассчитает координаты автоматически – расстояния и угол смещения ей известны, таким образом будут последовательно вычислены координаты всех точек полигона. Вычисленные координаты можно посмотреть в таблице справа.
По умолчанию координаты выводятся в виде градусов-минут-секунд.
Я советую всегда переключать вывод на десятичные градусы (градус с дробной частью после запятой).
Для этого перейдите в меню Инструменты – настройки программы (или нажмите F12 на клавиатуре).
В появившемся окне перейдите во вкладку «округление длин линий» и переключите галочку как на рисунке ниже:
Отображение значений координат в таблице изменится на десятичные.
Не забывайте периодически сохранять проект , через меню Файл – сохранить.
Резюмируем: мы сейчас начертили полигон – исходный полигон не имеет координат, а имеет только геометрию (промеры и углы между точками)– указав реальную (или близкую к реальной) координату для любой поворотной точки лесосеки, мы получаем значения координат для всех остальных точек лесосеки чисто математическим образом. И из простого чертежа у нас получается геоконтур – векторный объект, любая из точек которого имеет координаты.
Естественно, если первая координата будет указанна неверно (или неточно) мы для всех остальных точек также получим неверные координаты. К этому вопросу мы вернемся позднее.
А теперь переходим к экспорту геоконтура:
1.3 Экспорт контура в файл KML
Попробуем сохранить наш (пока еще черновой) геоконтур.
Для этого идем в меню Файл – Экспорт проекта. В окне идем во вкладку ГИС-системы, формат файла выбираем KML и нажимаем ОК.
В следующем окне выбираем место, куда сохранять, и имя – на ваше усмотрение (стандартный диалог сохранения). Я назову свой «Тест_».
В итоге у нас должен появится файл KML сохраненный в выбранной нами папке:
Если у вас значок выглядит иначе, то рекомендую скачать бесплатную программу Google Earth Pro для быстрого просмотра таких геоконтуров.
https://www.google.com/intl/ru/earth/versions/#earth-pro
Если у вас уже установлена SAS Planet или QGIS, то можно и пропустить следующий подраздел и открыть KML напрямую в этих программах.
Тем не менее, я советую устанавливать и Google Earth Pro - он удобен для быстрого просмотра файлов такого типа.
После установки этой программы достаточно дважды щелкнуть по файлу kml для его открытия в Google Earth.
Программа покажет размещение геоконтура на снимке – как видим, пример не показательный. Нижний правый угол пересекает дорогу. Как избежать подобных проблем и сделать все правильно и корректно мы рассмотрим в ч.4 этого руководства. Пока же поработаем с этим контуром «как есть».
1.4 Загрузка контура в программу QGIS и проверка его размещения по спутниковым снимкам
Помимо Google Earth файлы КМЛ открывают и многие другие программы – благо формат открытый и универсальный. Попробуем открыть его в QGIS.
Сама программа бесплатная, но скажем так, не вполне интуитивная в освоении. Поэтому мы рассмотрим работу с ней подробнее.
Скачать, ~ 1,2 ГБ:
https://qgis.org/ru/site/forusers/download.html
Скачиваем, устанавливаем, запускаем. Первым делом идем в Модули, управление модулями.
Нам нужно установить некоторые дополнительные плагины. Эта операция делается только один раз.
В открывшемся окне переходим на вкладку «Все», и в поиске пишем название интересующего нас модуля:
Memory Layer Saver, ставим галочку, в нижнем правом углу нажимаем Установить.
Модуль скачивается и устанавливается автоматически, программу желательно перезапустить после установки всех модулей. Помимо вышеуказанного, нам нужно установить еще модули QuickMapServices, Calculate Geometry - они нам пригодятся в дальнейшем.
После установки QuickMapServices в правом нижнем углу появится дополнительная панель:
Она позволит нам загружать спутниковые снимки прямо из программы на нужную нам территорию.
Попробуем открыть наш контур. Для этого просто перетаскиваем kml-файл в окно QGIS. В появившемся окне импорта ставим галочку Добавить слои в группу и нажимаем Добавить слои
Если вдруг у вас нет этих панелей на экране, достаточно щелкнуть правой кнопкой на пустом месте в верхней панели инструментов и в появившемся меню включить их.
Добавим снимки (нужно подключение к интернету):
Снимки загрузились, но в сравнении с исходным чертежом (справа), наш полигон (и вся карта) сильно «сплющен» по вертикали (с севера на юг).
Никакой ошибки тут нет, это распространенная проблема у начинающих – а точнее, особенность представления проекции широта/долгота. Для того, чтобы привести это все в привычный вид, достаточно нажать на кнопку в нижнем левом углу QGIS:
В открывшемся окне достаточно в поиске напечатать 3857 (это код проекции) в разделе ниже выбрать WGS-84 Pseudo Mercator и нажать ОК
Полигон раскукожился пришел в нормальный вид:
Нужно понимать, что на исходные данные это никак не повлияло. Сама проекция – лишь способ представления данных на плоскости, способ, который мы используем, чтобы спроецировать сегмент земного шара на плоскость (монитор или бумагу). Поскольку qgis в дальнейшем будет нашим основным инструментом для работы, попробуем скопировать координату для первой точки полигона из него. Пока что – «на глаз», позже мы добавим привязанные карты из САС и спутниковые снимки в формате mbtiles для полностью автономной работы (без интернета). Для этого находим первую точку полигона на снимке – это пересечение дороги и просеки, сама просека на снимке видна плохо, поэтому я указал ее красной линией на скрине.
1.5 Корректировка/исправление координат (при необходимости)
Щелкаем правой кнопкой на пересечении, в выпадающем меню выбираем Копировать координату – WGS84. Обратите внимание, что в QGIS первая координата – это долгота, а не широта.
В QGIS версии 3.28 Firenze – порядок координат при копировании уже «нормальный», первое значение – широта.
Опять идем в Абрис+, указываем снова нашу уже уточненную координату:
Вставляем нашу скопированную пару в поле Долгота,
второе значение выделяем, и вырезаем в первое поле.
Удаляем символ запятой, и нажимаем Применить .
В самом Абрис+ в общем-то ничего не изменится визуально, слегка пересчитается таблица координат.
Чтобы просмотреть изменения нам нужно повторно экспортировать файл контура в KML.
Повторяем процедуру: Файл - экспорт проекта –вкладка «в ГИС-системы» - формат KML – ОК.
Сохраним наш результат в файл с новым именем «Тест_02» чтобы сравнить с исходным.
Перетащим наш КМЛ в qgis в панель слоев.
Исходный и уточненный контура в сравнении. Проблему пересечения дороги это не решило.
Полигон у нас в данный момент не подходит для отвода, но в рамках учебного процесса мы этим пренебрегаем. Исправления и коррекции (сдвиг/поворот/обрезка) мы рассмотрим несколько позже.
1.6 Экспорт SHP-файла из Абрис+ и работа с ним в QGIS
Пока оставим в покое наш многострадальный полигон – мы обрежем его позже.
Я создал новый чертеж на другую лесосеку и привязал его способом, рассмотренным выше:
Если в макете абриса настроена геодезическая проекция, поле ввода координат может отличаться от первоначального – на скрине выше. Геодезические координаты нас в рамках данного руководства не интересуют, только широта/долгота. Попробуем экспортировать геоконтур в виде shp-файла. Для этого выбираем: Файл – экспорт – вкладка В ГИС-системы, формат файла ESRI Shape, нажимаем ОК
Окно для сохранения отличается от привычного - сам shp-файл это по факту набор отдельных файлов с разными расширениями (до 5 шт. на один контур), связанных друг с другом (в силу дремучести формата как такового).
Поэтому проще всего создать на рабочем столе папку-приемник (_SHP ABR в данном случае) и сохранять туда, чтобы не рыскать по каталогам. А после сохранения уже переместить файлы куда нужно.
После сохранения у нас получится вот такой набор файлов:
Сам полигон хранится в трех файлах «polygons»: polygons.dbf, polygons. shp polygons.shx.
polygons.dbf - таблица, хранит атрибуты полигона (вроде номеров точек названий и другой текстовой информации), в данном случае она почти пустая. Может быть открыта в Excel для просмотра (сохранить нельзя), либо в OpenOffice (с возможностью изменения/сохранения данных). Нас она не интересует, работать мы с ней не будем.
polygons. shp - собственно полигон (геометрия) – это основной файл, который мы будем открывать и редактировать в qgis
polygons.shx – коннектор – обеспечивает связь между shp и dbf
Для корректной работы все три файла должны находиться в одной папке. Вторая «троица» - lines, хранит в себе линию привязки, даже если привязки нет, файл все равно создается Абрис+.
Дополнительно: формат хранения SHP хранит каждый тип геометрии отдельно. Тип геометрии может быть: полигон, линия и точка. В KML мы сохраняли все данные в один файл: сам полигон лесосеки с типом данных «полигон», линию привязки с типом данных «линия» и поворотные точки с типом данных «точка». На выходе получался удобный контейнер «все-в-одном», который мог хранить даже данные о цвете полигона и т.п. В shp, к сожалению, это невозможно. На каждый тип геометрии создастся отдельная «троица» файлов. (Вообще, каноничный SHP-файл состоит из 5-ти таких файлов-сегментов, а не из 3-х, Абрис+ не создал файл с описанием проекции *.PRJ и некоторые другие – но они нам и не понадобятся. ) Причем для линии привязки в любом случае создается «lines» , даже при отсутствии линии, как таковой. В этом случае создастся пустой файл. А вот для точек Абрис+ не создает shp файл в принципе. Вершины можно извлечь и пронумеровать в qgis автоматически, однако это лишние движения и некоторые неудобства в работе.
Загрузим полигон в qgis – для этого достаточно перетащить файл polygons.shp в панель слоев.
Проекция у таких файлов из Абрис+ - всегда широта/долгота (WGS84 EPSG 4326). Чтобы не искать каждый раз в списке, достаточно ввести в поле поиска число 4326 и в отфильтрованном по этому значению списке ниже выбрать нужную:
Полигон появится в списке слоев и на карте.
Настройка стиля (внешнего вида) полигона:
Чтобы поменять цвет и оформление полигона, достаточно дважды щелкнуть по нему в списке слоев, и прейти на вкладку Стиль. Затем выделить пункт «Простая заливка» и настроить цвет и прозрачность заливки и внешнего контура. Изменения стиля никак не затрагивают исходный файл и не хранятся в нем. Для того чтобы сохранить стиль оформления нужно сохранить сам проект QGIS-a с уже добавленными и настроенными по стилю векторами.
Покрасим в зеленый:
Или сделаем прозрачным, а внешний контур оставим видимым:
Будет удобнее его двигать
Дополнительно: если у вас множество слоев с полигонами делянок внутри одного проекта – а со временем так и произойдет - можно скопировать настроенный стиль одного объекта и последовательно применить его к другим. Достаточно щелкнуть правой кнопкой на слое и выбрать: Стили – Копировать стиль – Все категории.
Для вставки, соответственно:
Внимательный читатель может воскликнуть: Вася, ты зае*ал со своими полигонами! «А зачем вся эта возня с шэйп-файлами, чем плох кмл, как контейнер?» Плох он тем, что нигде толком не редактируется в силу своего специфического устройства. Именно поэтому мы и будем использовать редактируемый shp для того, чтобы в случае необходимости элементарно передвинуть или повернуть его. Приступим к редактированию: нужно включить две панели. Для этого правой кнопкой мыши щелкните по пустому месту (не занятому панелями) в верхней части окна QGIS и убедитесь, что включены галки Инструменты оцифровки и Дополнительные инструменты оцифровки.
Выглядят они вот так:
Инструменты оцифровки:
Дополнительные инструменты оцифровки:
Выделяем слой, и делаем его редактируемым, нажав на карандаш:
Затем в панели инструментов «Дополнительные инструменты оцифровки» выбираем Переместить объекты:
И просто перетаскиваем полигон:
По завершении перемещений нужно нажать кнопку Сохранить правки слоя - это действие перезапишет исходный shp-файл. Либо просто выключить кнопку с карандашом рядом – выведется диалог сохранить изменения или нет.
Вращение на первых порах не советую использовать – замучаетесь потом этот угол в Абрисе ловить «на глаз».
Теперь мы можем либо загрузить наш уточненный shp-файл в прибор, либо еще раз переключиться в Абрис+ и в нем указать уже уточненную координату для любой из точек лесосеки из qgis и экспортировать наш уточненный контур еще раз, но уже как KML. . Второй вариант предпочтительнее по двум причинам:
- KML сохранит еще и номера точек, и нам удобнее будет пользоваться им в приборе
- Вывод отчета (чистового чертежа) у нас пока происходит в Абрис+, поэтому нужно в любом случае уточнить координаты внутри Абрис+
Примечания:
Добавление офлайн-карт для подложек, доступных и без подключения к интернету мы рассмотрим в разделе 4.
Изменение геометрии в shp файле и последующий его импорт обратно в Абрис+ мы рассмотрим в разделе 4.
1.7 Загрузка контура в планшет
Тут совершенно никаких сложностей. Подключаем устройство к компьютеру через USB кабель, в разделе уведомлений андроид (в верхней части экрана) выбираем «Передача файлов» вместо «только зарядка».
Переключитесь на «Передача файлов», после чего планшет определится компьютером как флешка.
Открываем раздел Мой компьютер, открываем наш подключенный планшет, во внутренней памяти создаем папку с любым удобным именем
Я назвал ее _Otvod, в дальнейшем все геоконтуры я буду класть сюда. Копируем туда файл кмл, и после того как скопировалось, запускаем на планшете любой файловый менеджер
– я буду использовать Solid Explorer:
Открываем Solid Explorer-ом нашу папку (на скрине вверху слева) , выбираем необходимый контур и нажимаем на него, автоматически запустится AlpineQuest и импортирует в себя этот контур, показав его на карте.
Естественно, можно передать кмл-файл и любым иным способом – через эл.почту, облако, мессенджер и т.д. – на данные это никак не повлияет.
2. Подключение антенны к планшету и запуск приема GNSS-сигналов
2.1 Сборка
Со сборкой справится даже младенец-имбецил начинающий.
На планшет надевается металлический кронштейн, зажимается, винт 1, переводится в положение «закрыто», дополнительно затягивается (без фанатизма!) винтом 2, шток антенны вставляется в захват и затягивается винтом 3. Провод USB вставляется в разъем зарядки планшета.
Как только питание начинает поступать - на нижней части антенны непрерывно горит красный светодиод, как только приемник вычислил свои координаты («подключился к спутникам»), светодиод моргает 1 раз в секунду. Зеленый светодиод - для работы с РТК, мы рассмотрим его позже.
2.2 Запуск приложения GPS- connector
После сборки и подключения запустите программу GPS Connector, если этого не произошло автоматически.
Она получает данные о координатах с антенны и передает их в Alpine Quest. Для правильной работы эта программа при подключенной антенне должна быть все время запущена.
Останавливаться подробно не будем, единственное замечание:
Если вдруг соединение по USB прервалось (вынули кабель и включили заново) – то советую перезапустить эту программу – щелкните в верхнем левом углу программы по круглому значку GPS и в появившемся меню выберите Exit App, а затем запустите приложение заново.
3. Отвод (вынос точек) на местности
3.1 Обход готового геоконтура – основной метод работы
Приходим в первую точку полигона (или в любую произвольную, начинать именно с первой, естественно, не обязательно). В данном случае я начну с первой.
Нажимаем на точку 2 на карте, в открывшемся меню выбираем именно точку 2.
В нижней панели нажимаем на кнопку, указанную стрелкой. Это установит точку №2 как "цель" для движения.
Между точками №1 и №2 программа построит отрезок, а в верхней панели выведет азимут и расстояние из т.№1 до т.№2. В данном случае 224 м, 84,1 град (магнитный азимут).
Остается только взять этот градус по буссоли и начать двигаться в т.2. При движении расстояние в верхней панели будет уменьшаться, показывая, сколько нам еще до цели. Угол может изменяться незначительно, особенно на коротких промерах, менее 50 м.
После того как мы достигли т.2, указываем т.3 как цель:
В данном случае у нас промер = 452 м, магнитный азимут 171 град. Таким образом обходим весь полигон, и возвращаемся в начальную точку. Несомненным плюсом метода является то, что мы по сути работаем с готовым маршрутом. Т.е. при любом отклонении при отводе с линии полигона мы сразу это увидим. Также отсутствует накопление ошибок измерений, свойственное традиционному отводу с буссолью и рулеткой. Попросту говоря: тут рулетку чуток не дотянули, там в кустах запутались, где-то немного не тот угол взяли по буссоли, на визирном ходе обходили валеж или болото – это все ведет к накоплению мелких ошибок в каждом промере. Если промеров много, то зачастую это приводит ко всем известному незамыканию (невязке) полигона. В случае отвода по геоконтуру мы в каждой точке словно начинаем заново, и все эти ошибки сводятся к минимуму. Т.е. на выходе у нас всегда замкнутый полигон с исходно запланированными координатами, правильными углами и длиной линий. Именно по этому, данный метод отвода должен являться основным.
3.2 Режим «Рулетка»
Если вдруг по каким-то причинам у нас нет геоконтура или он привязан неверно, мы можем выстроить его непосредственно на планшете. В данном случае нам необходим уже начерченный абрис с азимутальными ходами и промерами.
Для этого встаем в первую точку планируемого нами полигона, и отодвигаем карту на дисплее в сторону следующей планируемой точки. В этот момент из нашего местоположения в точку центра экрана строится отрезок. На конце отрезка выводятся значения магнитного азимута, обратного магнитного азимута и расстояние в метрах. Для примера, у меня на «бумажном чертеже» первый промер (т.1-2) составляет 15 градусов, 100 м. Я из своего текущего местоположения строю отрезок с этими параметрами и отмечаю его в виде точки на карте:
1. – начальная точка (там, где мы сейчас находимся), 2 - планируемая точка. Расстояние и азимуты до точки пишутся на конце отрезка и дублируются в панели сверху.
Достаточно просто взять буссольный угол и начать идти в т.2. Естественно, при работе можно случайно сдвинуть карту, и сбить промер/угол. Поэтому, выставив необходимые параметры отрезка, можно нажать кнопку меню (нижний левый угол программы) и выбрать «Быстрая путевая точка». Это создаст на конце отрезка точку, которую мы и зададим как цель, уже не боясь случайно сдвинуть карту при работе.
Чтобы сохранить путевую точу с именем (например, присвоить ей номер) – можно выбрать в главном меню «Путевая точка» - появится диалог сохранения, в нем можно ввести имя, задать цвет точки и т.д.
Если вы не планируете пока сохранять точку, то можно просто выставить нужные параметры отрезка, а потом в главном меню выбрать «Задать цель». Это установит противоположный конец отрезка как цель, в панель также выведется расстояние и азимут, но сама точка пока не сохраняется (на самом деле сохраняется в папку-свалку, которая по умолчанию не показывается на экране).
3.3 Режим построения полигона
---------------------------------
3.4 Методы работы с AlpineQuest
- Выбор базовой карты
- Выбор слоя наложения
-Запись трека
- Сохранение и передача/отправка трека
-Путевые точки/метки
- Удаление меток
- Удаление полигонов лесосек
4. Проблемы, типовые ошибки и дополнения
4.1 Добавление офлайн-карт в QGIS в формате mbtiles
Любую карту из САС Планеты можно экспортировать в формате MBTiles, а затем просто перетащить в панель слоев QGIS. За счет тайловой структуры файла обеспечивается быстродействие (почти такое же, как в САС) на файлах размером в несколько ГБ даже на слабых ПК. Единственное правило - имя файла и путь к нему НЕ должно содержать ничего, кроме символов латиницы - иначе в QGIS получите ошибку при попытке открыть.
Например, вот так:
"D:\DZZ_MBTILES\Kasli_v4.mbtiles"
4.2 Изменение геометрии в shp файле и последующий его импорт обратно в Абрис+
Включаем редактирование слоя и включаем инструмент правки вершин:
В целом размещение полигона мне нравится, однако один из сегментов границы не совпадает с фактической:
Попробуем это исправить. При наведении на середину сегмента появится перекрестие, щелкнув по которому создастся промежуточная точка.
Переместим ее немного вниз и совместим с фактической границей:
Сохраним изменения. А теперь просто экспортируем наш измененный геоконтур как gpx файл, и добавим его в абрис+. Все получится, но есть пара нюансов.
Первое и самое главное – нам нужно преобразовать наш полигональный объект в линейный – некое подобие трека, в данном случае синтетического. Второе – отключить атрибуты при экспорте, а то абрис+ подавится этим богохульным файлом. К счастью, оба этих действия делаются очень легко.
Включаем Инструменты анализа
В появившейся панели в строке поиска печатаем: полигоны в линии. И дважды щелкаем по этой команде. На скрине она у меня еще дублируется в недавно использованных – разницы в выборе нет.
Оставляем настройки по умолчанию и нажимаем Выполнить. У нас создастся временный слой той же формы, но уже в виде замкнутой линии, а не полигона.
Если все успешно, нажимаем Закрыть. В панели слоев появился новый линейный слой с именем Линии.
Щелкаем на нем правой кнопкой, и выбираем Экспорт – Сохранить объекты как.
Обязательно выставите следующие настройки:
1 – формат GPX
2 – Имя файла – любое (кириллицу лучше не использовать в именах – это общее правило работы с этой коробкой с глюками с QGIS)
3 – проекцию оставляем 4326
4 – обязательно снимите все галки с полей – иначе Абрис+ не сможет считать файл.
5- добавлять после экспорта на карту этот файл необязательно, можно снять галку
6- Ок - запустит процесс сохранения
После экспорта у нас появится два файла – с расширением gpx (с которым мы и будем работать) и qmd – второй можно удалить, он нам не пригодится.
В Абрис+ выбираем команду Загрузить трек из GPX файла
Выбираем наш новоиспеченный gpx, в окне импорта обязательно выберите формат GPS exchange format (*.gpx) – по умолчанию там что-то другое. Видим что Абрис+ считал 32 точки из этого файла, нажимаем ОК.
Результат:
Добавим промежуточную точку между узлами 27 и 28, а также переместим №27 южнее.
Результат:
Можем экспортировать как KML и закинуть опять в QGIS – сравнить с нашим поправленным SHP-файлом.
Вот теперь все хорошо, мы "откусили" немного площади на абрисе, чертеж совпадает с местностью и одновременно не выходит за границ выдела на планшете.